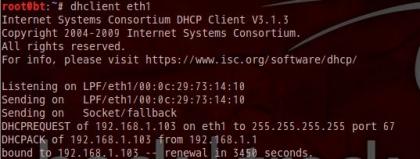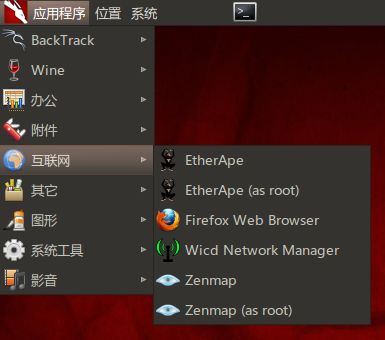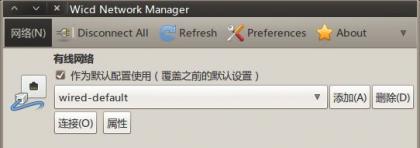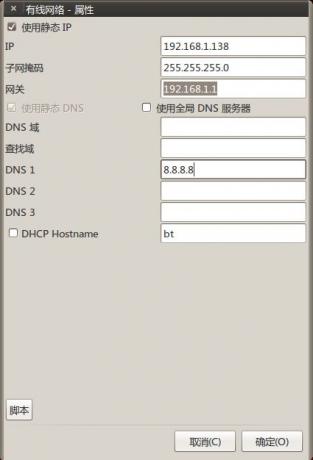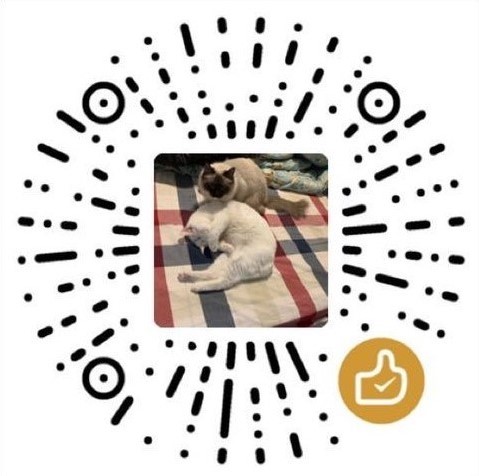昨天我们研究了XP的虚拟机下怎样设置桥接上网,通过昨天的研究,我们大概知道了桥接上网要注意的重点——无非是网段要一致。
今天的linux就很简单了,我选的linux是BT5。winodws虚拟机需要手动给它分配IP,而我们的BT5下能自动获取IP,一步解决桥接上网。
首先还是按照我们昨天讲的方式设置主机的IP。
打开backtrack5(其他linux也大致相同)的图形界面。在打开前我们应该把上网方式选择成NAT,否则BT5不能识别你的网卡,这点很重要。而后我们在命令行下输入ifconfig。
你会发现eth1(也许你不是1是2、3都行,就像本地连接1)的inet地址是192.168.50.132(你电脑上不一定是这个),这是NAT模式下的ip地址。
现在你更改虚拟机的联网方式,在VMware右下角第三个图标,先断开连接,再选设置,改成桥接,再连接。
再用ifconfig命令,发现IP地址没有改变,还是192.168.50.132。那是因为你还没有自动获取IP。
命令行下输入dhclient eth1 (如果你是eth2就写2)
这时候IP就分配好了,可以看出来是192.168.1.103 再用ifconfig查看,一切OK,上网也可以,也能ping通了。
图形化界面操作
有些孩纸还是喜欢像windows一样点点鼠标就能解决问题,幸运的是bt5下提供了这个功能。选中Wicd Network Manager这个软件:
点击连接就可以了。
手动分配IP
昨天XP时我们是手动给它分配的IP和DNS,BT5下也能手动分配。当然也有两种方式(命令行和图形界面),我只介绍图形界面的操作方式,命令行的方式我把命令给你们,自己研究。
还是Wicd Network Manager这个软件,连接之前点属性,像昨天一样填写,IP地址分配成192.168.1.X :
确定后再点连接,连接上了再用ifconfig查看,IP已经变成192.168.1.138了。一切OK,能上网。
命令行方式的命令:
ifconfig eth1 192.168.1.138 netmask 255.255.255.0
route add default gw 192.168.1.1
nano /ect/resolv.conf
nameserver 8.8.8.8
通过这两天的学习,以为基本上解决了桥接上网的问题。其实不然,当我们手里没有路由器时,怎么桥接上网,这也是困扰很多人的问题。而且BT5下很多工具如果非桥接上网就用不了,桥接上网成了我们务必解决的问题之一。